越来越多用户开始升级到win10系统,但是win10在用了一段时间后,偶尔会出现开机时一直在转圈,进不了桌面的情况,也不知道是什么问题,不知道怎么解决 。下面就一起来分析一下吧 。
(此处已添加小程序,请到今日头条客户端查看)
出现这种情况,很有可能是有些程序或者硬件驱动不兼容引起的,要解决也很简单:
一、修复
1、先将电脑重启三次,再次开机就能进入恢复页面,点击查看高级修复选项 。

文章插图
2、接着我们点击疑难解答,选择高级选项,选择启动设置里的重启选项 。
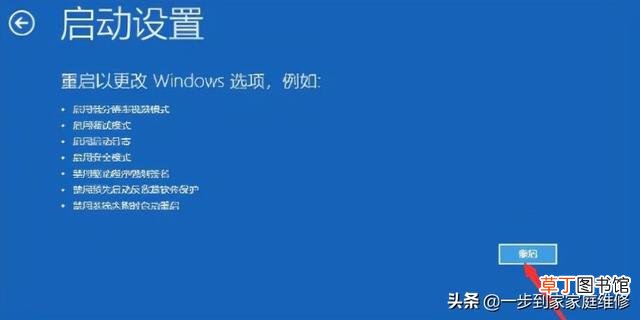
文章插图
3、按下键盘上F4按键,选择启用安全模式 。

文章插图
4、进入安全模式后,可以看到下图中的对话框,在对话框中输入:msconfig
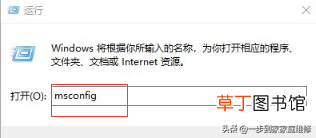
文章插图
5、输入msconfig后,在常规选项下,取消勾选加载启动项 。
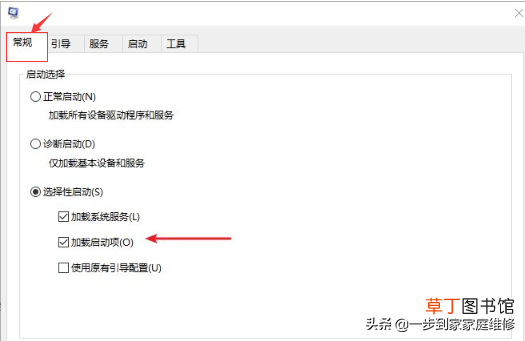
文章插图
6、接着切换到服务选项,勾选隐藏所有Microsoft服务,点击全部禁用按钮就能解决问题 。

文章插图
二、重装系统
1、开机后可以看到windows10的Logo,下面有一个圈一直在转,在转的时候计数5秒,然后直接按电源键关机 。对于台式电脑,如果机箱上有“重启键”,也可以直接按重启键 。
2、如此重复2~3次,电脑再次开机时就会进入蓝屏恢复页面 。
3、点击鼠标右下角的“查看高级修复选项”进入win10的RE模式 。在win10的RE模式的故障排除中,可以“重置电脑”或者“回到上一个系统” 。
4、可以选择重置这台电脑并自动重新安装windows10系统,也可以选择回到以前的系统 。
【win10开机一直转圈解决方法 电脑开不起机一直转圈圈怎么办】

文章插图
推荐阅读
- 电脑pin设置方法图解 电脑pin是什么呀
- 分享苹果新机常用操作 苹果14怎样关机开机
- 开始菜单栏修复方法图解 电脑桌面任务栏不见了怎么办
- 苹果更新系统开不了机怎么办(iPhone无法正常开机解决方法)
- iPhone开机的3个有效方法 手机更新重启一直开不了机怎么办
- 找到几个原因逐一排查即可解决 电脑开机找不到硬盘是怎么回事呀
- 解决电脑开机小妙招 电脑不开机风扇转一下停一下怎么回事
- 电脑死机快速解决办法 电脑开机不到1分钟直接死机怎么办
- 电脑开机密码设置步骤操作图解 怎样在电脑上设置密码呀
- 冰箱一直工作不停机是的原因 冰箱制冷正常但不停机













